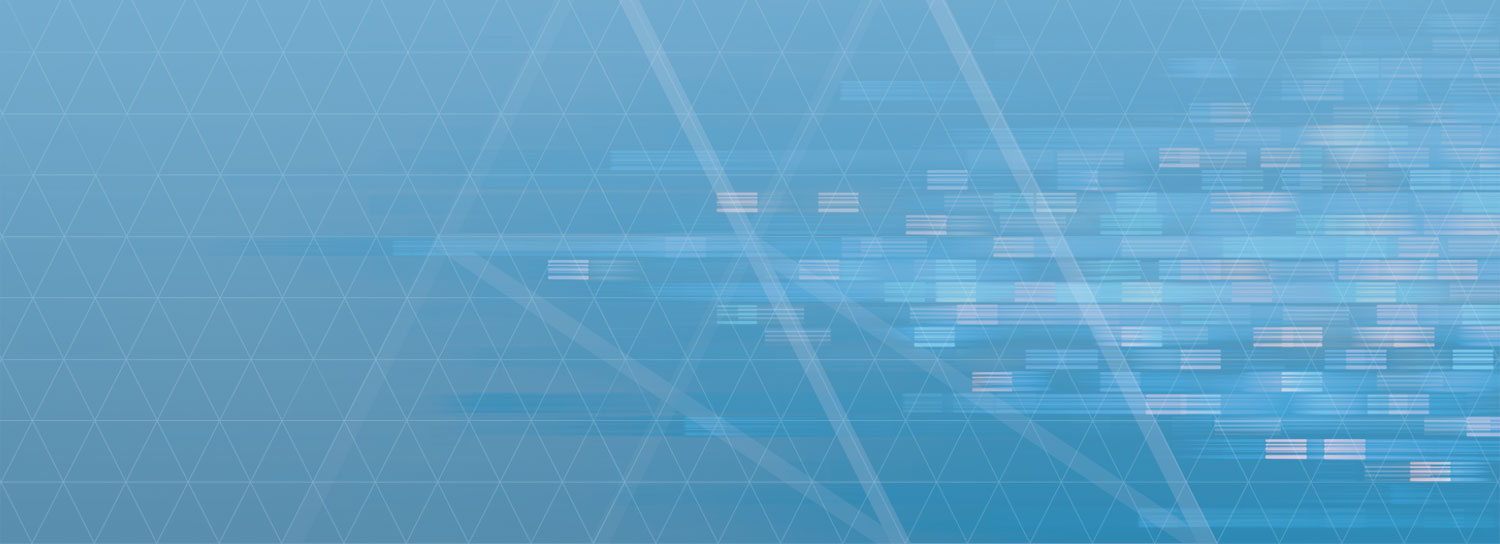
Dialog Dashboards: Proceeding With Intent
Commit. Continue. Proceed.
Make the right move, at the right time, and with purpose. When you have a choice on what path to take next, we recommend that you proceed with intent.
When building solutions on the OneStream platform, implementation architects and designers can present options to business users by way of OneStream Dashboards.
The business user needs to decide what task or step to process next. Dashboards are essential to the success of navigating business users along the correct path forward.
In OneStream a solution architect can leverage Dashboards to present a report, provide a status on a task, initiate a calculation, trigger a notification email, copy data, load data, among other business processes.
Let’s look at an example, this is a sample Administrator Dashboard constructed by an Archetype Consulting implementation lead:
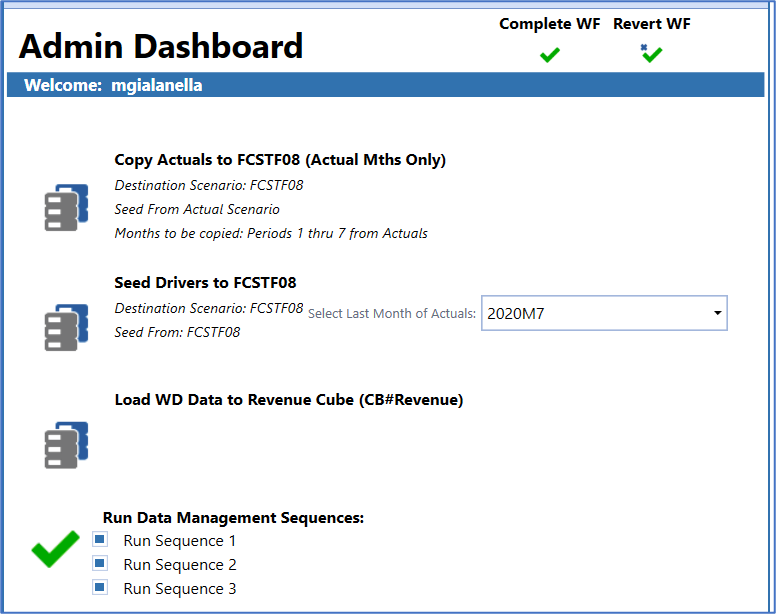
There are actionable events on this Dashboard landing page that should be performed with purpose and intent. Preferably, these tasks would not run by an inadvertent mouse click, or perhaps during the Actuals close before the financials are reviewed and complete. i.e. Before Actuals are ready to be copied.
The information presented on this Dashboard contains dynamic variables and other real-time information so the user can decide when to perform the action.
Let’s look at some of the OneStream artifacts that make up this Dashboard, first the Header:

There is a (1)Welcome message that uses a dynamic substitution variable to display the username of the individual performing the actions on this Dashboard. The substitution variable is |Username| with pipes, behind the scenes. Each user when they launch the Dashboard receives a personalized welcome.
Clicking either the (2) Complete or (3) Revert the Dashboard will enter a time stamp in the OneStream audit log.
The next section and first actionable event on this particular Dashboard is Copy Actuals to FCSTF08 (Actuals Mths Only).

1) This image is a clickable button that performs the Copy Actuals action.

2.) Dynamic label for the target Workflow Scenario, FCSTF08 in this example. This is based on the users Workflow Point of View.
3.) Dynamic label that again is the target/destination Scenario.
4.) Dynamic label to show where the source data is seeded from. Data is coming from Actual Scenario.
5.) Dynamic label indicating what Periods from Actual Scenario will be populated in the target Scenario. FCSTF08 is a 7+5 Forecast, so periods 1 thru 7 will come from Actuals.
If all that looks good, then commit to run the Copy Actuals event. This Dashboard button here:

Note the Architect or Designer can control the text that appears when you hover the mouse over the button. It is called the Tool Tip which is a part of the button component properties.
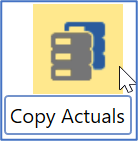
Click on Copy Actuals button.
Now the Dialog Dashboard window opens.
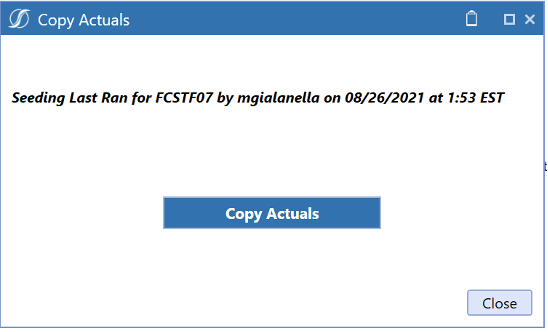
If the component button was inadvertently clicked, the business user is now presented with an option to abort the process.
There is an intelligent message label as well as two buttons to determine the appropriate action.
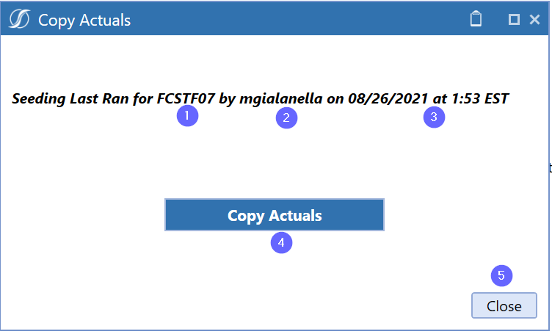
The dynamic message indicates the (1) Scenario in which it was last executed for, (2) who ran it last, and (3) the date and time in which it was ran.
If all this looks good, the business user can choose to (4) perform the action, or (5) Close the window and cancel the action.
The dynamic message in the Dialog Dashboard is a literal parameter that is updated when the Copy Actuals event takes place. OneStream provides API calls to SetLiteralParameter() during execution, and you can then retrieve that value for a Dashboard using the GetLiteralParameter() function to display the information to a business user.
The setup for this is simple, there are two button components.
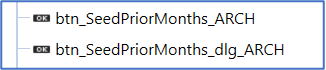
The btnSeedPriorMonthsdlg button component has the following properties:
This is where the Architect can define the Tool Tip. This controls the text when the business users mouse hovers over the button.
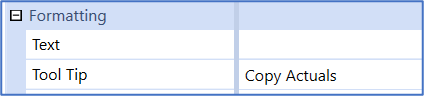
This is the Image file the business user clicks on. The button is an image (screen shot above). Here we are using a Dashboard file that is a .PNG file.
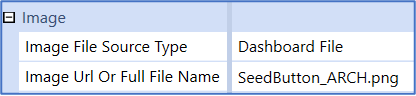
In the User Interface Action, set the Selection Changed User Interface Action to Open Dialog. Then indicate which dashboard to open in the Dashboard To Open In Dialog setting to your Dialog Dashboard name. This would need to be created, and you specify it here.
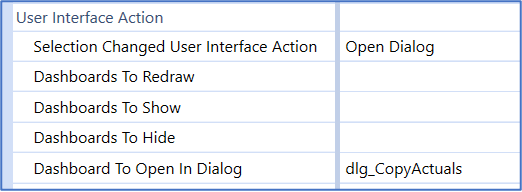
Dialog Dashboard properties:
In this example, the Layout Type is a Grid and the Is Initially Visible If Embedded setting is set to True. Lastly, set the height and width in the Display Format properties of the Formatting section.
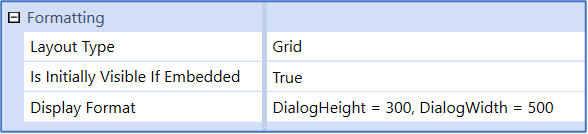
Lastly, the Dashboard Components are a simple Label and the Button that performs the action. OneStream will automatically add the Close button that is the abort or cancel option to the Dialog Dashboard.
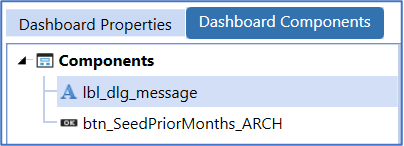
Dialog Dashboards enables confidence and purposeful intent to business user tasks.
When business users need to decide what task or action to process next, Dialog Dashboards are an essential part of successfully navigating them along the correct path forward.
Help them make the right move, at the right time, and with purpose. When given a choice on what path to take next, we recommend proceeding with intent.